L’objectif de cette procédure est d’installer la distribution Debian Buster à partir de l’image « netinst » 10.3 fournie par Debian en mode non graphique pour avoir un serveur avec peu de composants. On pourra ensuite cloner ce serveur de base relativement léger pour configurer d’autres services.
Serveur minimal veut dire qui permet d’utiliser des ressources moindres. Dans notre cas, le serveur ou VM si vous installez cette Debian sur un hyperviseur comme VirtualBox, KVM ou VMWare nécessitera :
- moins de 3Go de disque
- moins de 500Mo de RAM
La création de la VM sur VirtualBox, avant de procéder à l’installation est détaillée dans l’article Installation d’une VM Debian Buster minimale sous Virtualbox
La procédure est identique avec un serveur physique et l’image sur une clé USB ou un CD.
Au boot, sur le support d’installation, la clé USB ou le CD, on choisit « Install »
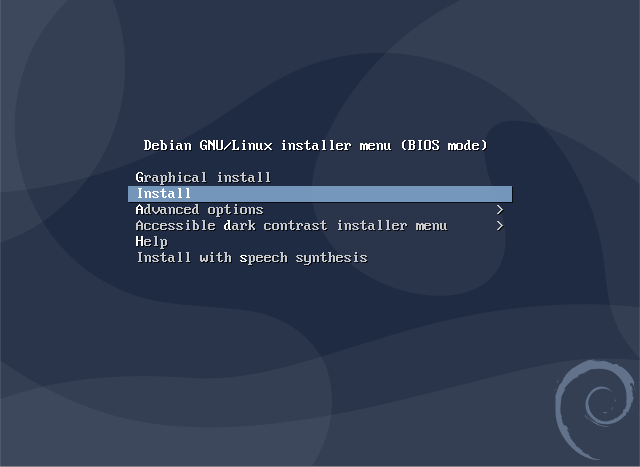
Dans l’écran suivant, on choisit comme langage d’installation, mais surtout comme langage de la VM « English ». En effet, il est préférable d’installer les serveurs en Anglais, car ainsi, on est plus proche de la source et la recherche d’informations sur Internet est facilité.
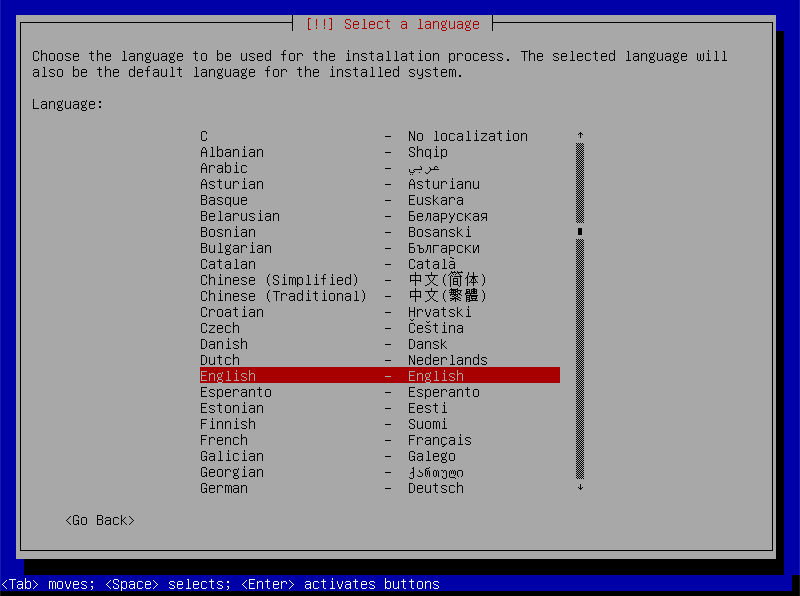
On arrive à la sélection des Pays, là, on choisit « other », pour sélectionner Europe/France sur les écrans de configuration de l’affichage de l’heure (timezone).
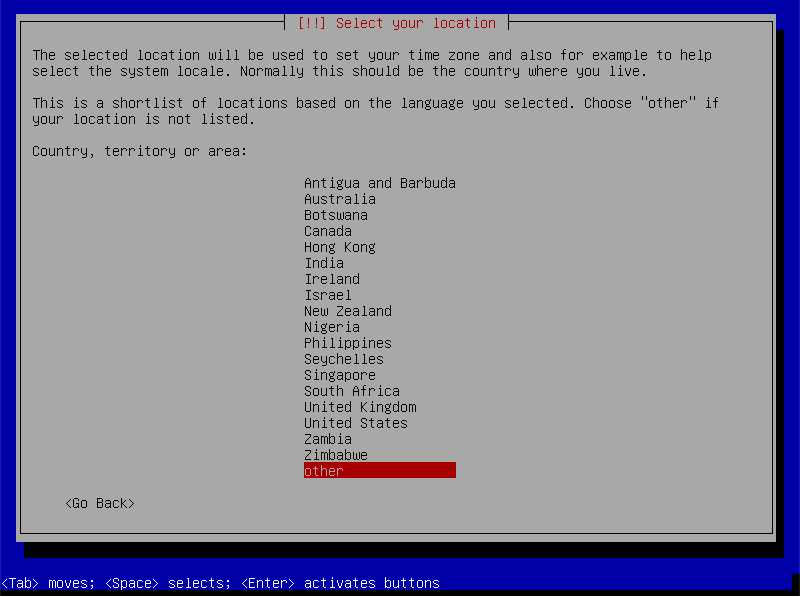
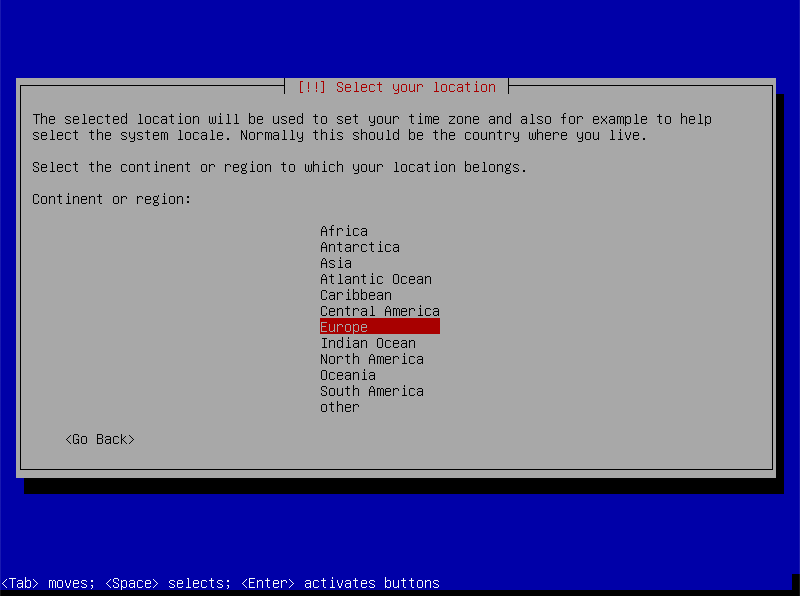
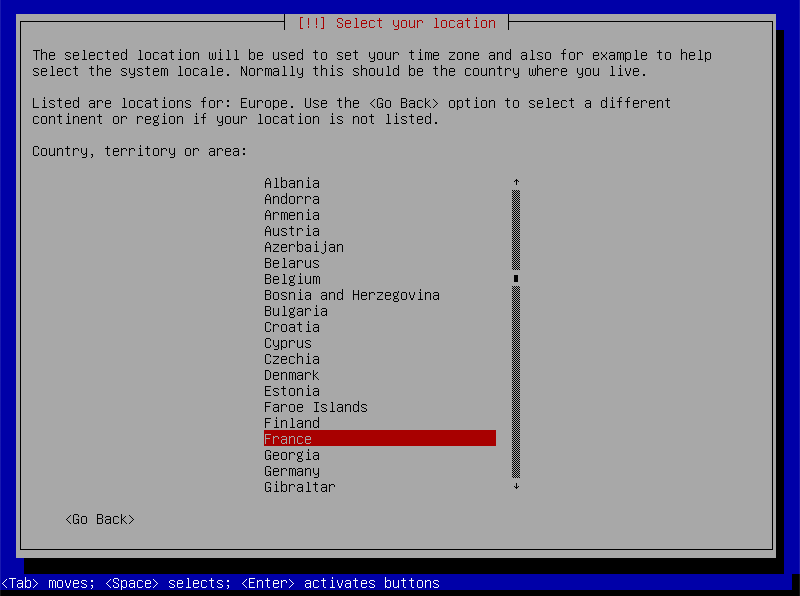
Pour la locale, ce sera en_US UTF8, car là encore, l’idée est de coller à la source et utiliser un système qui restera interopérable avec les autres systèmes plus tard.
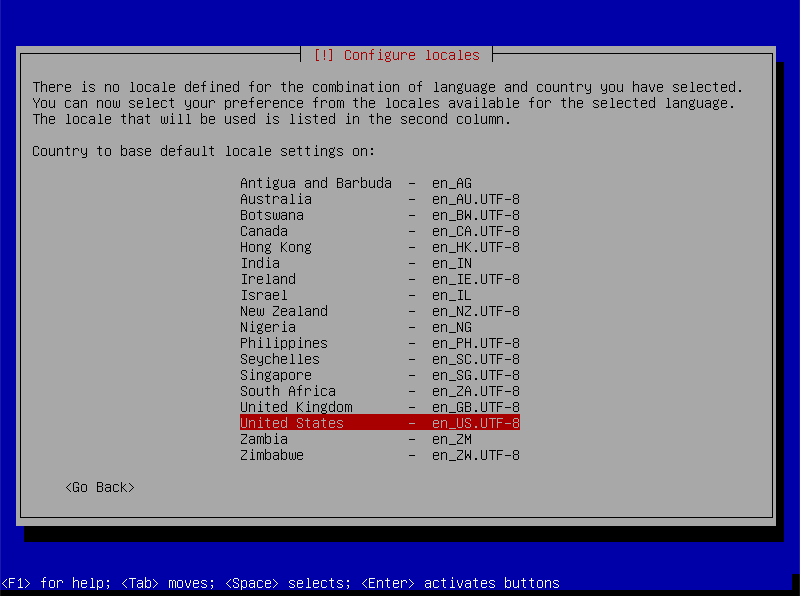
Pour le clavier, on choisit « French » (clavier « azerty »). On pourra par la suite configurer plus finement son clavier, en particulier si vous êtes sur un Mac, le mapping des touches n’est pas tout à fait correct. Le caractère – se trouvant sur la touche 6, comme sur un clavier de PC Linux ou Windows. L’installateur configure le clavier Azerty pour PC et à ce stade, il n’est pas possible de modifier cette configuration.
Pour cette raison, il faut utiliser un jeu de caractère assez simple, ASCII, pour saisir les mots de passe des comptes que vous allez créer dans les écrans suivants. Il faut éviter les caractères spéciaux si vous êtes sur un Mac, sans quoi vous pourriez vous retrouver bloqué au login, à ne plus pouvoir saisir le mot de passe. Il est possible de modifier les mots de passe une fois l’installation terminée.
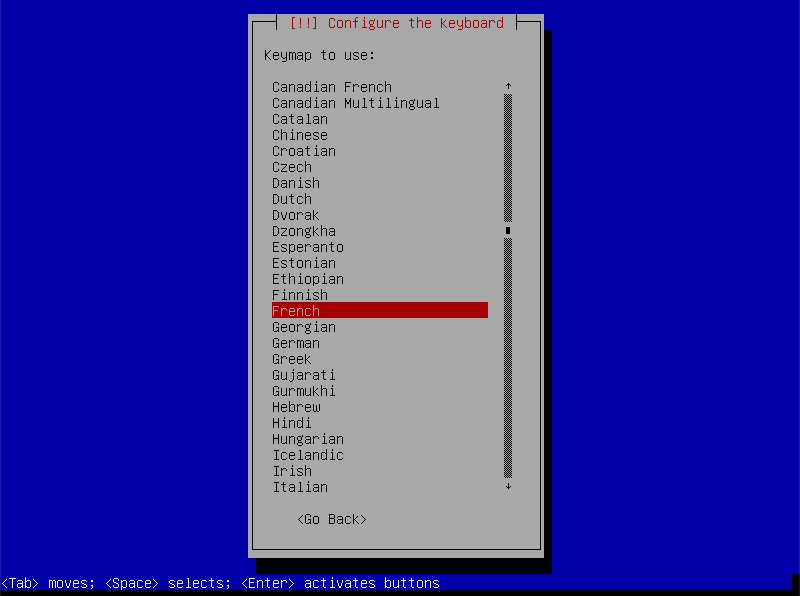
Ensuite, l’installation des paquets démarre. Avant de retrouver l’écran suivant qui demande un nom pour la machine, il y a pas mal d’étapes qui se font automatiquement quand tout se passe bien, comme la configuration réseau par DHCP, par exemple.
Ici, on considère que tout se passe bien.
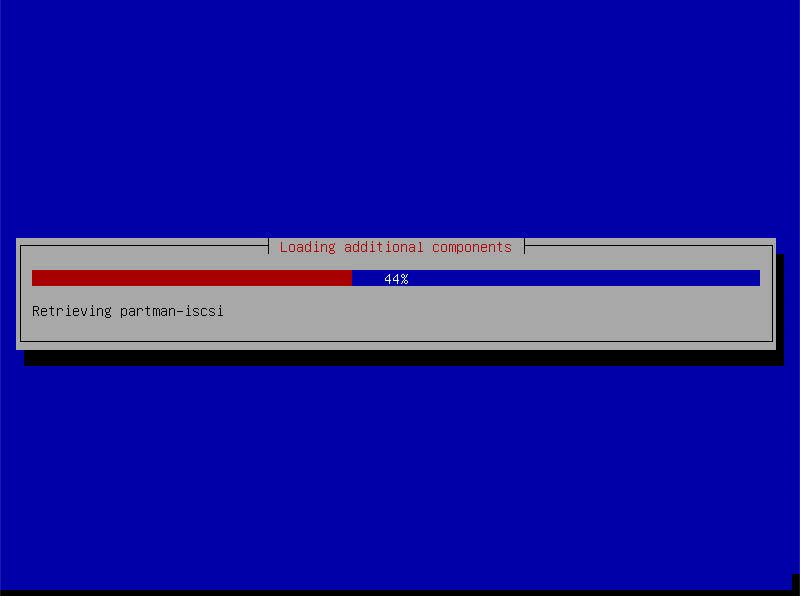
Il y aura peut-être d’autres articles pour montrer comment ajouter un driver réseau manquant pendant l’installation. Mais a priori, pour une installation virtualisée sous VMWare, KVM ou VirtualBox, il n’y a jamais de problèmes de drivers (sauf optimisation avec VirtIO).
A l’écran suivant on saisit le nom de la machine, ici « debian-buster »
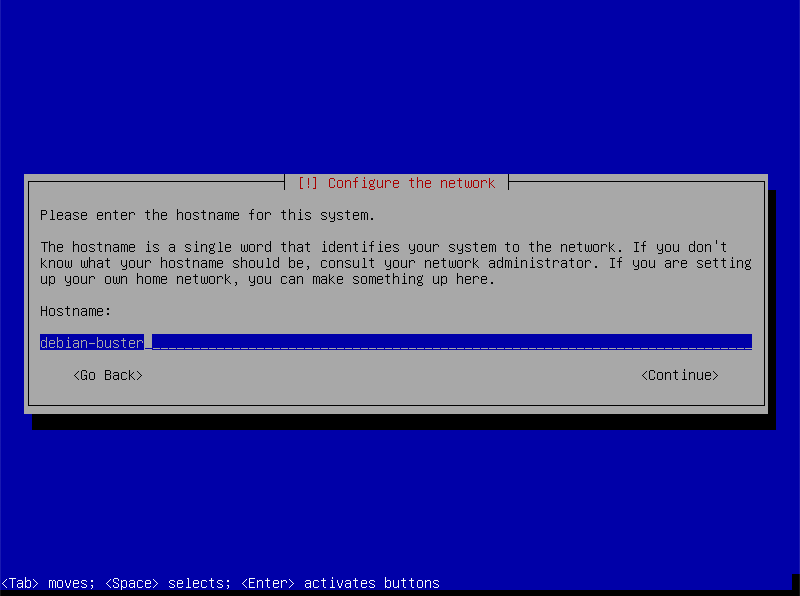
Puis le domaine dans lequel se trouve le serveur. Quand on ne sait pas on peut saisir local.domain. A priori, sauf installation de production, il faut toujours reconfigurer le domaine par la suite…
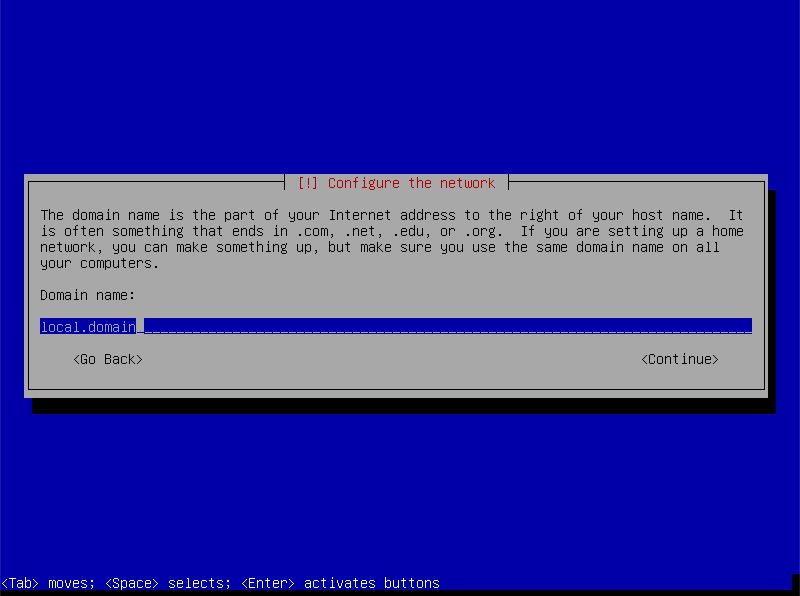
Ensuite vient la saisie du mot de passe de root. Il faut absolument mémoriser ce mot de passe, en particulier si vous faites des VM de test et que vous les multipliez. Car souvent, au bout de quelques mois, on revient sur une ancienne VM, et sans le mot de passe tout devient plus compliqué.
Par ailleurs, pour la création d’une VM sur Mac avec KVM, VMWare ou VirtualBox, il faut faire particulièrement attention à ne pas saisir de caractères spéciaux à cette étape, car le clavier n’est pas correctement configuré par l’installateur Debian (contrairement à l’installateur Ubuntu !). Si on a un doute sur la configuration du clavier, il ne faut pas hésiter à cocher « Show password in Clear » afin d’être certain des caractères qu’on a saisi.
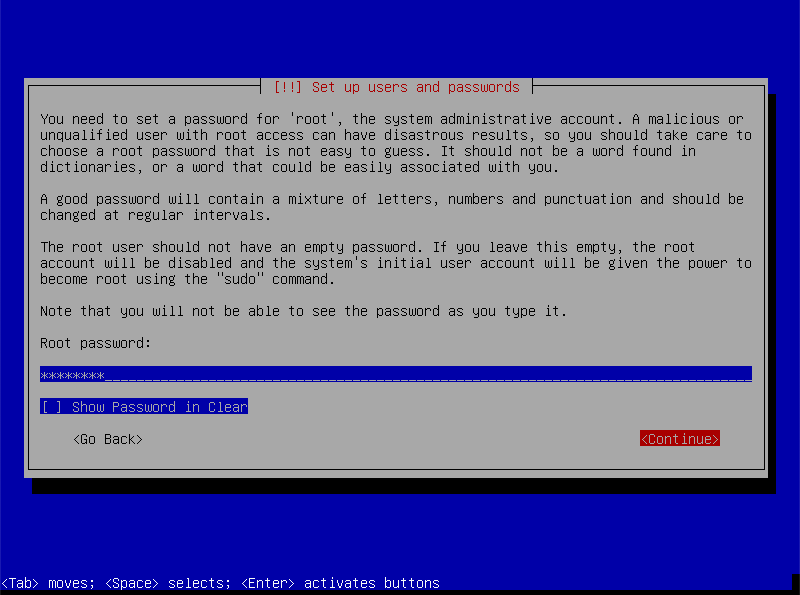
On saisit à nouveau le mot de passe
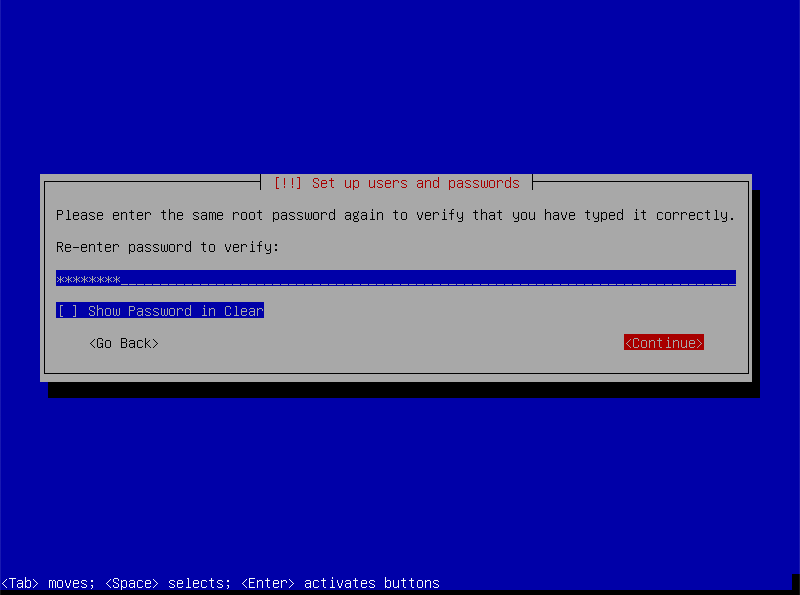
Ensuite, on passe à la création d’un utilisateur « non administrateur » pour le travail courant. La saisie du « Nom Complet » est utilisée comme commentaire du login que vous fournirez dans l’écran d’après.
A la première connexion SSH, si vous n’avez pas modifié la configuration d’origine du serveur SSH, c’est cet utilisateur qu’il faudra utiliser, donc le login que vous saisirez dans l’écran suivant, avec son mot de passe pour vous connecter et configurer la VM par le réseau. Il vaut mieux utiliser un client SSH plutôt que la console de l’hyperviseur qui n’est pas toujours pratique pour le copier/coller.
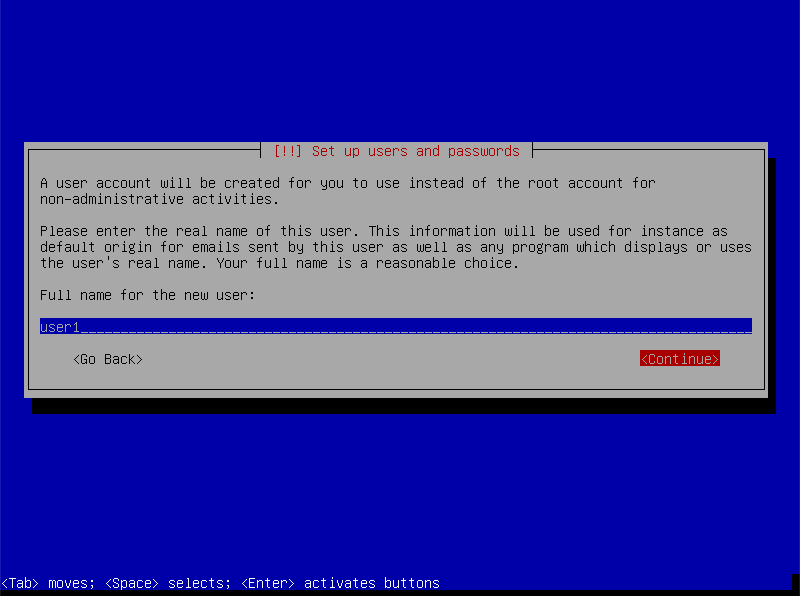
Dans l’écran suivant, on va saisir le login de l’utilisateur. C’est cette chaîne de caractères qui sera utilisée pour se connecter à la VM
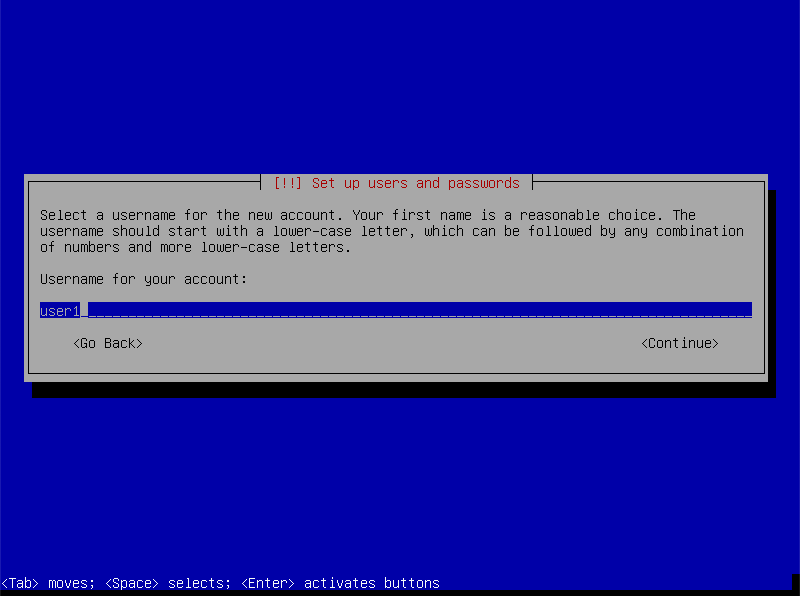
Là on saisit le mot de passe de user1. Là aussi, il faut s’abstenir de saisir des caractères spéciaux si votre clavier n’est pas correctement configuré.
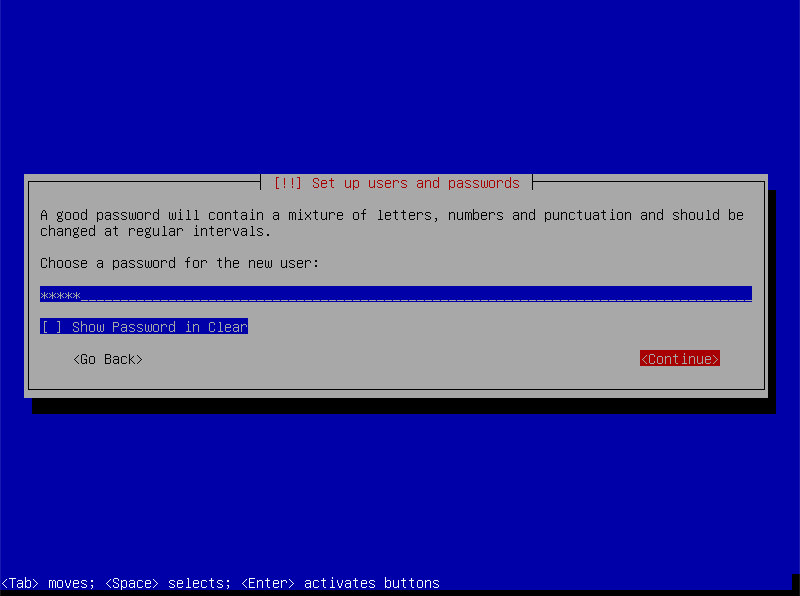
L’étape suivante consiste à configurer le disque dur. Cette étape est détaillée dans la page : Installation d’une distribution Linux Debian Buster minimale 2/3
