Installation Debian Buster : finalisation
On arrive aux dernières étapes.
L’installation du boot loader GRUB qui permettra à la VM de démarrer. Sur les hyperviseurs, il n’y a pas de souci particulier car les disques sont standards et le BIOS également.
La valeur proposée par l’installateur Debian convient parfaitement.
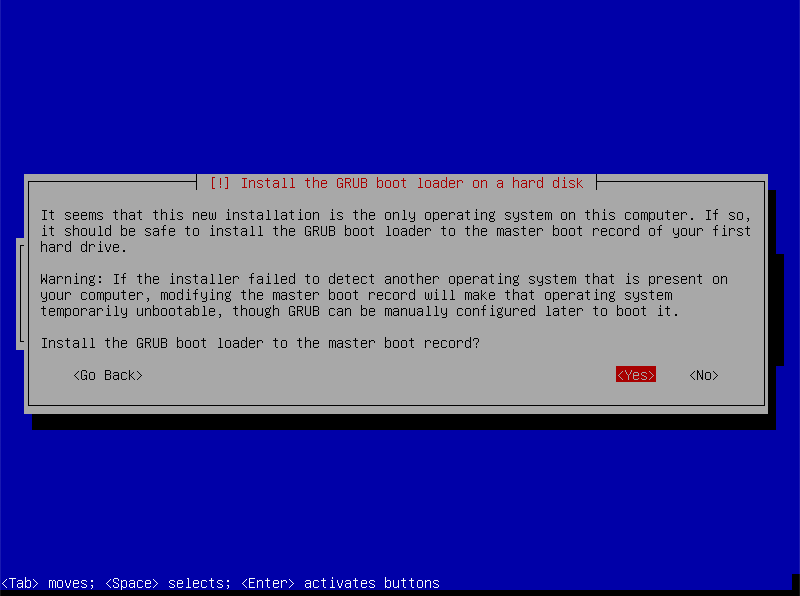
Dans l’écran suivant, on choisit le disque de notre VM qui est /dev/sda
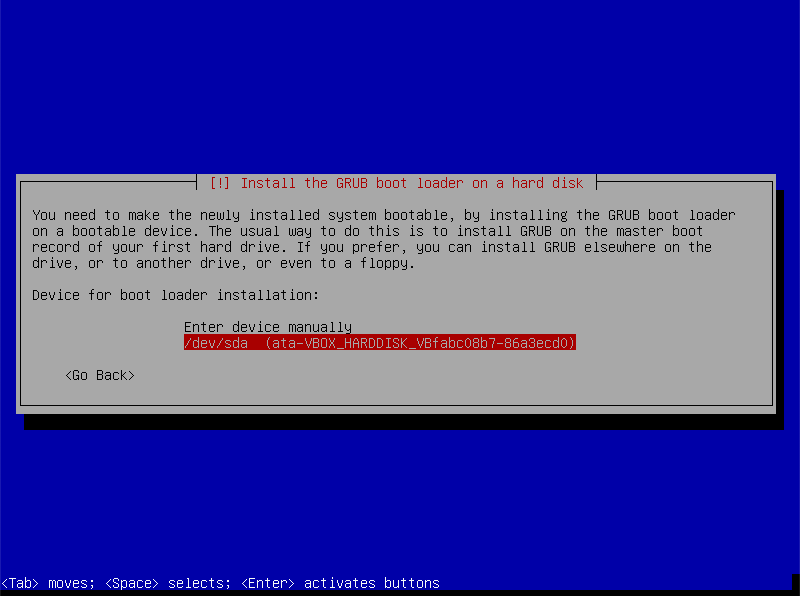
On arrive au dernier écran de l’installateur, qui va déclencher le redémarrage de notre VM.
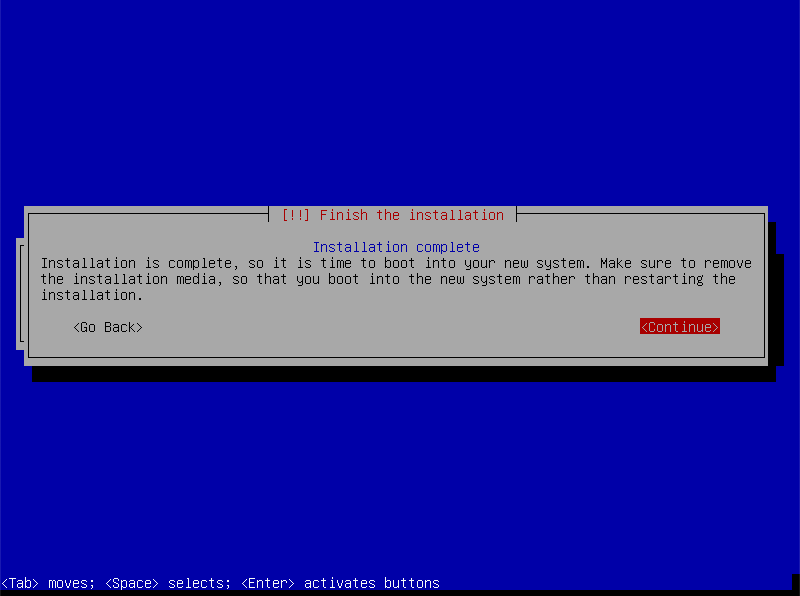
Lorsque vous êtes arrivés là, hormis un problème de boot lié à Grub sur un serveur physique, vous avez réussi l’installation d’une distribution Debian Buster minimale !
L’opération vous aura pris moins d’une heure (selon la connexion Internet), voire moins de 30 minutes lorsque vous êtes rodés !
Le système repart et l’écran de Grub pour le boot se présente :
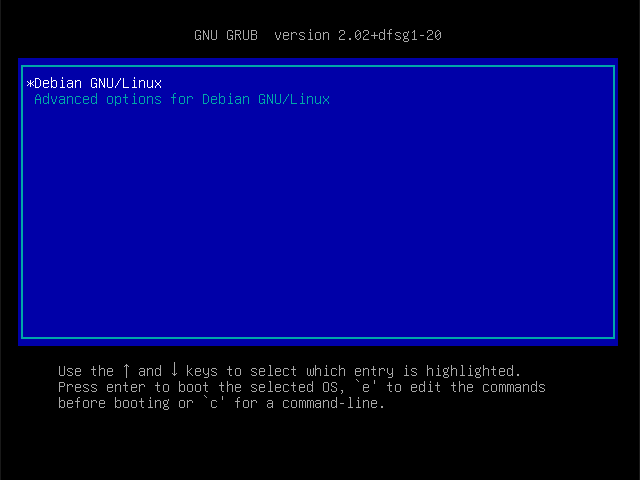
Si tout se passe bien, la console va présenter la mire de login Debian
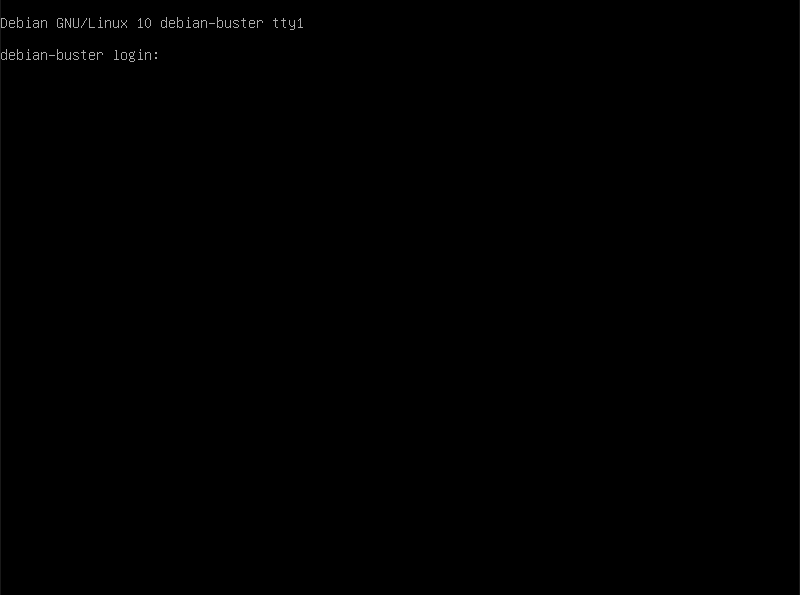
On se logge avec le compte root et le mot de passe ad hoc. On peut vérifier les ressources de notre machine :
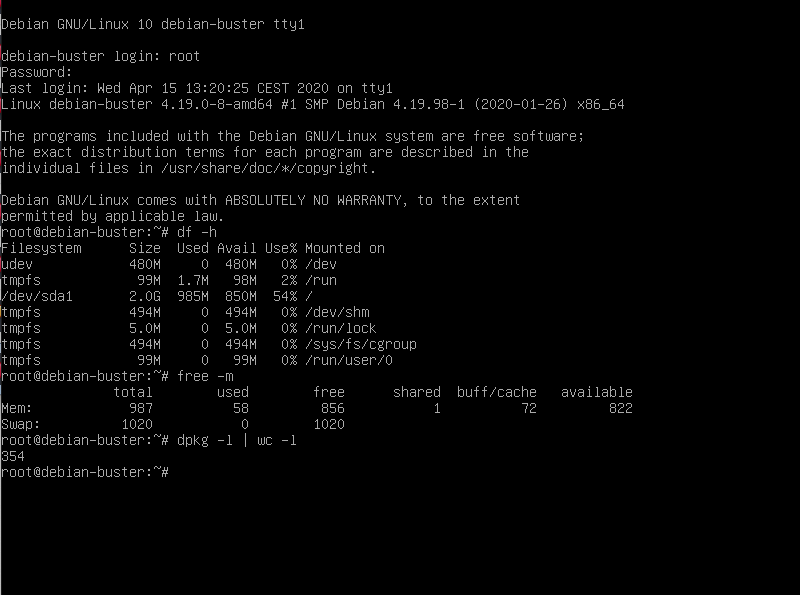
Cette distribution minimale pèse moins d’1 Go sur le système avec 1 Go de swap.
Comme on peut le voir, l’utilisation de la RAM est ridicule, c’est pour cette raison, qu’on peut parfaitement tourner avec 500Mo de RAM, voir 256Mo et quelques centaines de Mo de swap.
Si on regarde l’état des paquets :
|
1 2 3 4 5 6 7 8 9 10 11 |
root@debian-buster:~# apt update Hit:1 http://debian.proxad.net/debian buster InRelease Hit:2 http://debian.proxad.net/debian buster-updates InRelease Hit:3 http://security.debian.org/debian-security buster/updates InRelease Reading package lists... Done Building dependency tree Reading state information... Done All packages are up to date. root@debian-buster:~# apt list --upgradable Listing... Done root@debian-buster:~# |
On remarque que tous les paquets sont à jour !
C’est l’intérêt de la « netinst » par rapport à l’installation par le CD, qui aurait nécessité une mise à jour d’au moins 20% des paquets. D’où des téléchargements bien plus importants au bout du compte, que pour l’installation « netinst » !
A partir de là, il va falloir se connecter à cette VM par le réseau, avec le client SSH plutôt que de travailler avec la console système.
Quelques réglages utiles pour VirtualBox sur Mac OS X
La configuration du clavier « French » au début de l’installation permet d’avoir un clavier Azerty, mais pour PC !
Or, sur Mac, la disposition des touches spéciales sur le clavier n’est pas la même que sur PC. Il faut donc reconfigurer le clavier pour avec un clavier Azerty pour Mac ! C’est ce qui est détaillé dans l’article suivant : Reconfigurer un clavier Mac Azerty sur une VM Linux
Retour à l’étape précédente : Installation d’une distribution Linux Debian Buster minimale 2/3
